Spis treści
- Wstęp
- Jak dodać domyślny margines w Canvie?
- Jak dodać margines w Canvie o dowolnej szerokości?
- Zrobione, ale nie działa…
- Podsumowanie
Wstęp
Canva jest świetnym narzędziem do tworzenia grafik np. na media społecznościowe. Czasami jednak nieco komplikuje proste rzeczy, takie jak właśnie dodanie marginesu do projektu.
Jeżeli jeszcze nie wiesz, jak włączyć margines w Canvie lub jak zmienić szerokość marginesu, poniżej znajdziesz na to odpowiedź.
Jak ustawić domyślny margines w Canvie?
Najszybszym sposobem jest włączenie domyślnych marginesów w projekcie. Aby to zrobić:
- Kliknij Plik w lewym górnym rogu.
- Wybierz z menu Ustawienia.
- A z podmenu wybierz Pokaż marginesy.
- Po prawej stronie przycisku pojawi się znak wyboru (ptaszek, haczyk). To znak, że opcja jest włączona. Na projekcie będą widoczne szare, przerywane linie — nasz margines.
I gotowe! Albo i nie. Ponieważ, tak jak wspomniałam we wstępie, Canva nieco komplikuje nam tu sprawę. Powyższe rozwiązanie ma zasadniczą wadę — nie można w nim zmienić szerokości marginesu. Natomiast znam sposób, który sprytnie pozwoli obejść ten problem. Skorzystamy w nim z innej funkcji Canvy, dzięki której do naszych projektów dodamy marginesy o dowolnym rozmiarze.

Jak ustawić margines w Canvie o dowolnej szerokości?
Wykorzystamy do tego prowadnice (miarki), ale oczywiście nie będziemy robić tego ręcznie. Istnieje inna, dokładniejsza oraz szybsza metoda. Opisałam ją poniżej.
- Kliknij Plik w lewym górnym rogu.
- Wybierz z menu Ustawienia.
- Z podmenu Dodaj prowadnice.
- W oknie Dodaj prowadnice wybierz ustawienia Własne.
- W polach formularza kolumny i wiersze wprowadź 0 (słownie: zero).
- W polu Margines wpisz szerokość swojego marginesu.
- Kliknij przycisk Dodaj prowadnice. Uwaga! Jeżeli nie klikniesz przycisku, wprowadzone zmiany się nie zapiszą.
Nie wprowadzaj jednostek (np. px, mm, cm). Są one domyślne i zgodnie z jednostkami, w jakich został utworzony projekt.
Znakiem dziesiętnym w Canvie nie jest przecinek. Jest nim kropka. Jeżeli chcesz mieć margines o szerokości np. 1,5cm, musisz wprowadzić liczbę w postaci 1.5.


Zrobione, ale nie działa…
Czasami coś pójdzie nie tak i pomimo podążania za instrukcją, nie widać dobrych rezultatów. Jeżeli Tobie też się to właśnie przytrafiło — nie przejmuj się, tylko zerknij na dwa przypadki poniżej. Jest duża szansa, że znajdziesz tam rozwiązanie.
Problem: Nie widzę marginesów (prowadnic).
Upewnij się, że masz włączone miarki. Zobacz, czy na brzegach okna znajdują się szare paski przypominające linijki. Jeżeli nie — włącz je za pomocą skrótu Shift + R lub postępuj według instrukcji.
Rozwiązanie: Jak włączyć miarki/prowadnice w projekcie?
- Kliknij Plik w lewym górnym rogu.
- Wybierz z menu Ustawienia.
- W podmenu kliknij Pokaż linijki i prowadnice.
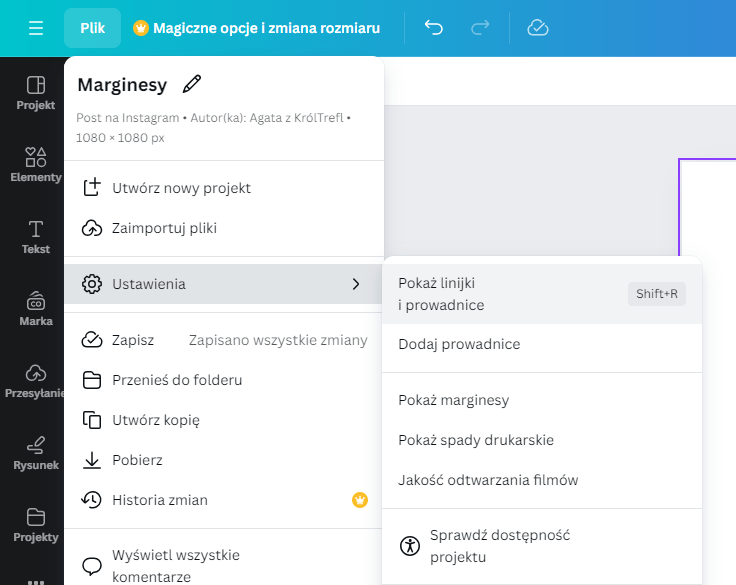
Problem: Nie mogę ręcznie przesunąć prowadnic.
Przy dodawaniu prowadnic za pomocą formularza, Canva automatycznie je blokuje, by podczas projektowania niechcący ich nie przesunąć. Takie rozwiązanie jest całkiem praktyczne. Nic jednak nie stanowi na przeszkodzie, żeby je odblokować. Możesz wybrać skrót Ctrl + Alt + ; lub postępować zgodnie z instrukcją poniżej.
Rozwiązanie: Jak odblokować prowadnice w Canvie?
- Kliknij Plik w lewym górnym rogu.
- Wybierz z menu Ustawienia.
- W podmenu kliknij aktywy przycisk Zablokuj prowadnice.
- Po kliknięciu zniknie na przycisku znak wyboru, a prowadnice staną się ponownie edytowalne.

Podsumowanie
Choć Canva ma możliwość włączenia domyślnego marginesu w każdym projekcie, to niestety nie można zmienić jego szerokość. Aby ten problem rozwiązać i dodać do projektu w Canvie margines o dowolnej szerokości, można skorzystać z formularza dodawania prowadnic i wykorzystać miarki.
Masz jakiś problem lub pytanie związane z marginesami w Canvie? Daj znać w komentarzu.
Przypnij na później!

